Now let's say you want to magnify your illustration on screen, but none of the standard zoom increments
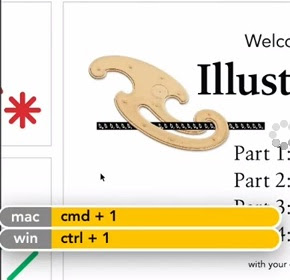 are really working for you.
are really working for you.For example, here I am taken in the illustration wide and if I press Ctrl+Plus, or Command+Plus on the Mac, then I'll zoom to 100%.
And if I do it again, I'll zoom to 150% and then 200% and then 300% and so on.
So we've got some pretty big increments going on and these are the exact same increments we get with the Zoom tool and with the other zooming techniques.
I'm going to go ahead and press Ctrl+1, or Command+1 on the Mac, to zoom out to 100%.Illustrator cs6
If you want to dial in a custom zoom value then you can drop down here to this zoom option that's listed in the very bottom left corner of the document window.
Click on it, and then instead of entering a value, which you can do if you like, but my preferred method of working here is to press the Up arrow key in order to zoom in increments of one so you have very tight control.
You can also press the Shift Up arrow to move in 10% increments.
Illustrator CS6 Tutorial
And so at 120%, I'm thinking I'm zoomed in a little bit too far, I'll go ahead and take that down by pressing the Down arrow key until I reduce that value to 116% and that looks good to me.Now as I say, the other option of course is to dial in your own value.
For example, I could go ahead and zoom in to 2400%.
Now the problem becomes when you're this far zoomed into an illustration it's difficult to get your bearings, you may not necessarily know where you are.
In that case, you want to bring up the Navigator panel, and you do that by going up to the Window menu and choosing the Navigator command, and then you'll see this panel that's showing you your entire Illustrator cs6 and a tiny red thing right there that shows you the portion of theIllustrator cs6 that you're seeing right now.
All right, I'm going to go ahead and expand this panel, like so so that I can see my Illustrator cs6 in a little more detail.
And by the way, working this way is great if you have two monitors, so you can go ahead and throw the Navigator panel on one monitor and of course have your document window open up in another.
Illustrator CS6 Tutorial
Anyway at this point, I could scroll inside the Illustrator cs6 by dragging this guy to a different location, or if I prefer I can just click somewhere in the illustration.You also have these zoom controls right here, so you can click on the little mountain to zoom out incrementally, or you can click on the big mountain to zoom in, you can also drag this zoom slider.
The only problem with this slider from my vantage point is it doesn't really show you a dynamic zoom, so you have to pause while you're dragging in order to update the screen.
It is a final way to work.
You can press and hold the Ctrl key or the Command key on the Mac, that will change your cursor to a little magnifying glass, and then you can drag around the portion of the Illustrator cs6 that you want to zoom.
As soon as you release Illustrator cs6 will show you that region on screen.
And then of course if the Navigator panel is getting too big for you, you can go ahead and drag a quarter or one of the sides in order to make it smaller.
And that's how you zoom to any degree you desire as well as get around using the Navigator panel here in Illustrator cs6 .
Comments
Post a Comment